This two-step verification has been there since quite some time now but recently someone queried about how to enhance security of their Mail, as they are coming across more and more reports of accounts being hacked. So this post talks a bit about one of the ways of keeping ones account as secure as possible.
Two-step verification is an optional extra layer of security for your Outlook.com account. Two-step verification protects your Outlook.com account by making it more difficult for a hacker to sign-in even if he somehow knows your password. When this is enabled, you’ll see an extra page every time you sign in on a new or unfamiliar device or a device that isn't trusted*. On this page you’ll be prompted for entering a security code which will be sent to your phone or to the alternate email ID which you had provided earlier. This can also be obtained through an authenticator app on your smartphone (the official Microsoft authenticator can be found on Windows Phone and Android).
How to set up two-step verification in Outlook.com:
- Sign-in to your Outlook.com account. Click on the settings icon(Gear icon) > options
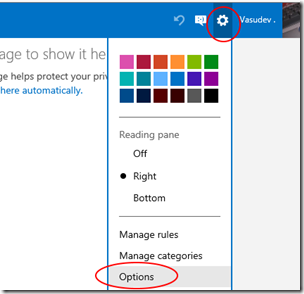
- Click ‘Account details (password, addresses, time zone)’ > Security & privacy
you might be asked to sign-in again as you are accessing sensitive info

- Click on ‘Set up two-step verification’ and just follow the instructions.That’s all.

*Just below that you can also see option for Trusted device.
“When you try to view or edit sensitive info related to your Microsoft account—like your credit card details—we might ask you for a security code first, to make sure that only you can get in to your account. But you can designate a PC as a trusted device. On trusted devices, you don't need to enter a security code each time you try to access sensitive info.”
Now coming back to two-step verification, some apps, like mail apps on some smartphones or devices like Xbox 360 can't prompt you to enter a security code when you try to sign in.
If you get an incorrect password error with an app or device, you'll need to create a unique app password to sign in. Once you've signed in with your app password, you're all set to use that app or device. You'll need to create and sign in with an app password once for each app or device that can't prompt you for a security code.
To get a unique app password, you have the ‘Create a new app password’ option under App password under ‘Security & privacy ‘ along with the Set up two-step verification. & this App password can then be entered into app or device that can’t send security codes.
So ensure an extra security layer with two-step verification for your Outlook.com account.
No comments:
Post a Comment